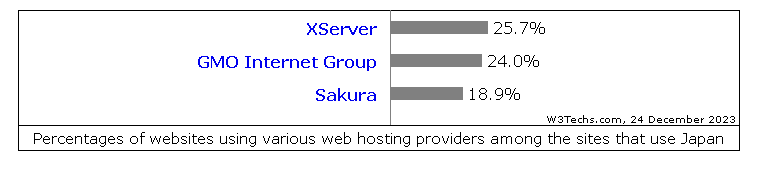このような悩みありませんか?
この記事を読むと、こんなお悩みを解決できます!
それでは、初心者でも分かるWordPressブログの始め方を説明していきます!
WordPressブログを始めるまでの道のり!
WordPressでブログを始めるまでの流れは次のようになります。
ポイント
①サーバーを申し込む
②ドメインを契約する
③ワードプレスにログインできるか確認する
④ブログの初期設定を行う
さっそくやり方を説明していきますね!
WordPressブログを作ってみよう
最初にやることは、レンタルサーバーとの契約をしましょう!
どんなサーバーにすればいいの?
ブログを初めてやる方におすすめしたいのは「エックスサーバー」です!
サーバーにも色々なタイプがありますが、エックスサーバーはどんなところが優秀なのでしょうか?
エックスサーバーをおすすめしたい理由は4つ!
①WordPressのインストールが簡単!
②レンタルサーバーの中で最も選ばれている!
③サーバー機能や費用なども優秀
④採用している人が多いので、分からないことがあっても解決方法が見つかりやすい
エックスサーバーのシェア率は約25%で全体の1/4にあたるようです!(2023年12月時点の情報)
引用元:W3techs
エックスサーバーをおすすめしたい理由はなんとなく伝わったでしょうか? ここからは、実際にサーバーを申し込む流れを説明していきます!
スマホでブログを始めたい
「スマホでブログを始めたい」とお考えの方は下記をご覧になってください!
内部リンク:スマホでブログを始める!開設方法を初心者に画像80枚で教える!
xサーバーの申し込み方法
xサーバーの申し込み方法
クリックするとエックスサーバーのトップページに飛びます!
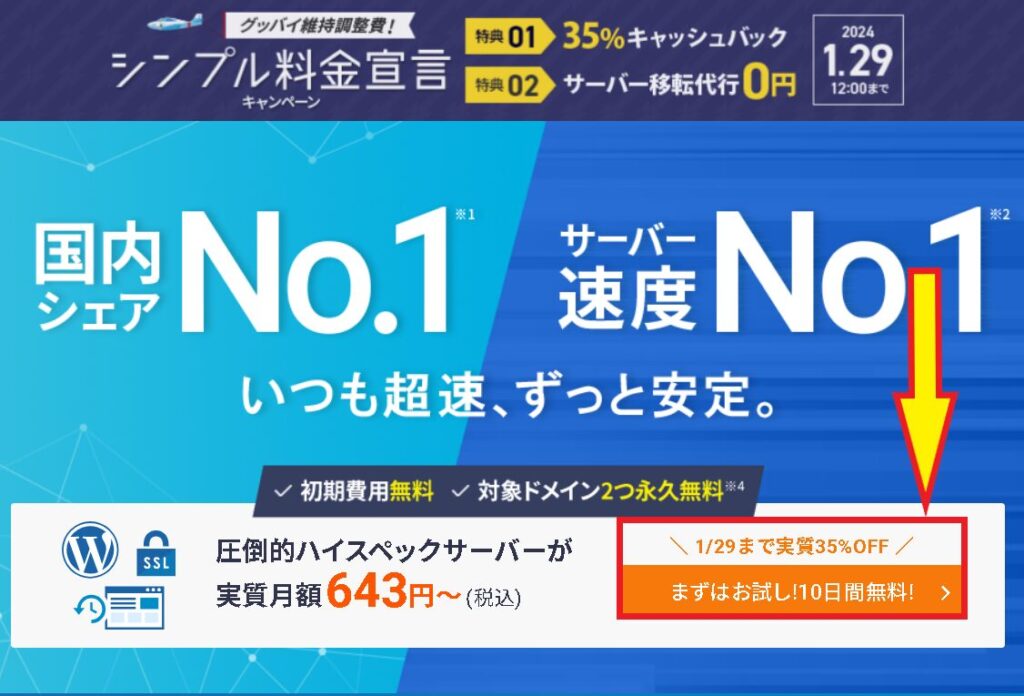
写真の右下にあるボタンをクリックします
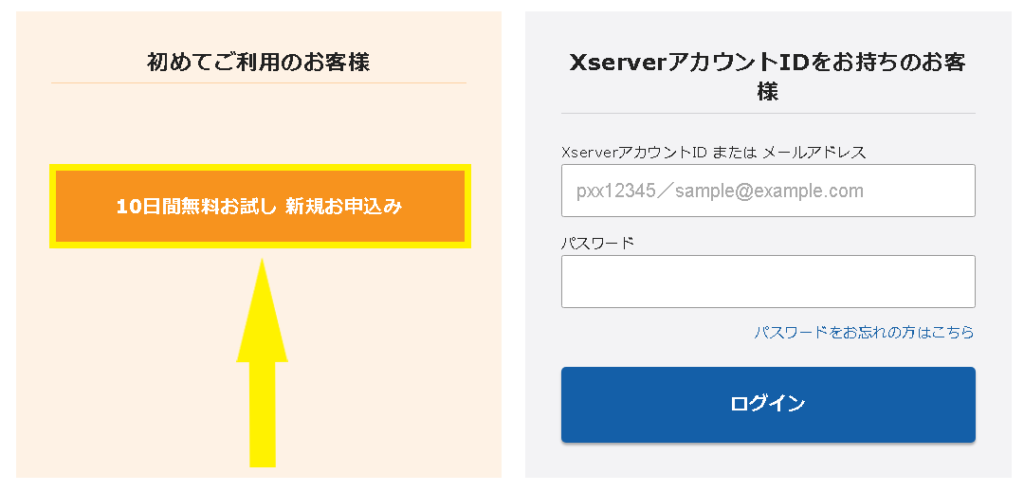
新規お申込みをクリックします。次はプランの選択になります!
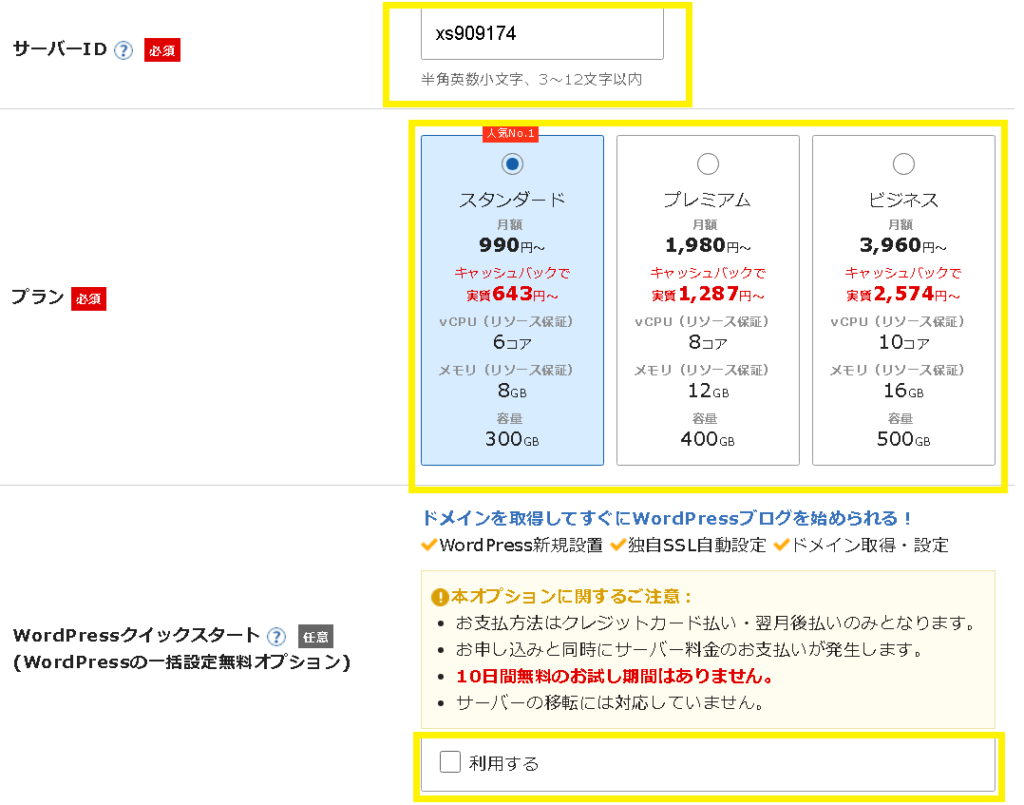
サーバー契約内容
①サーバーID:そのままで大丈夫です!
②プラン:個人で始めるならスタンダードで十分です。 (法人様の場合はプレミアム以上がいいでしょう)
③WordPressクイックスタート:「利用する」に✅を入れてください。
WordPressクイックスタートを利用するにチェックを入れると次のような画面になります。
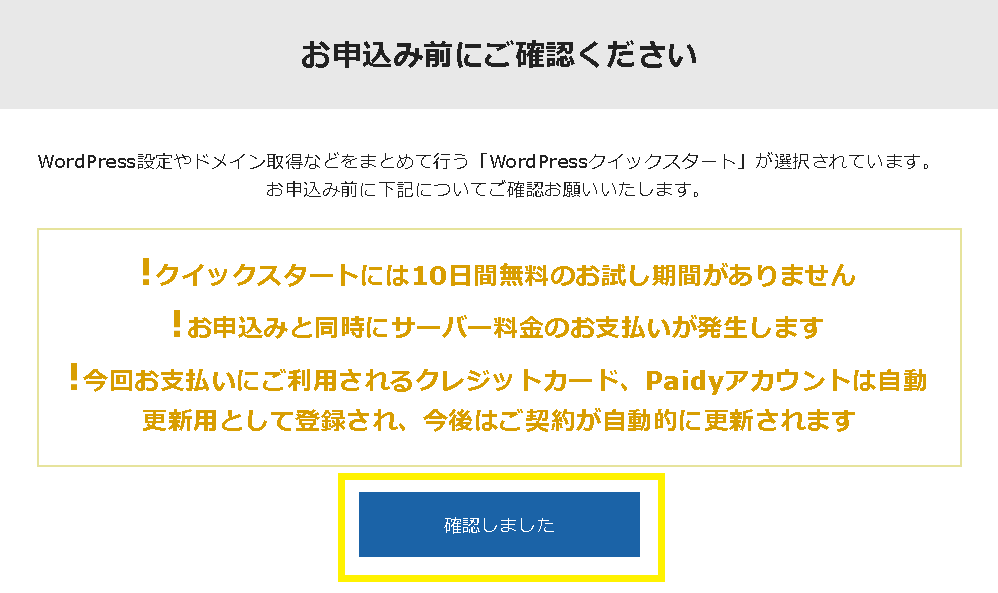
大丈夫でしたら「確認しました」を選びましょう!
次は「サーバー契約内容」という画面になると思います!
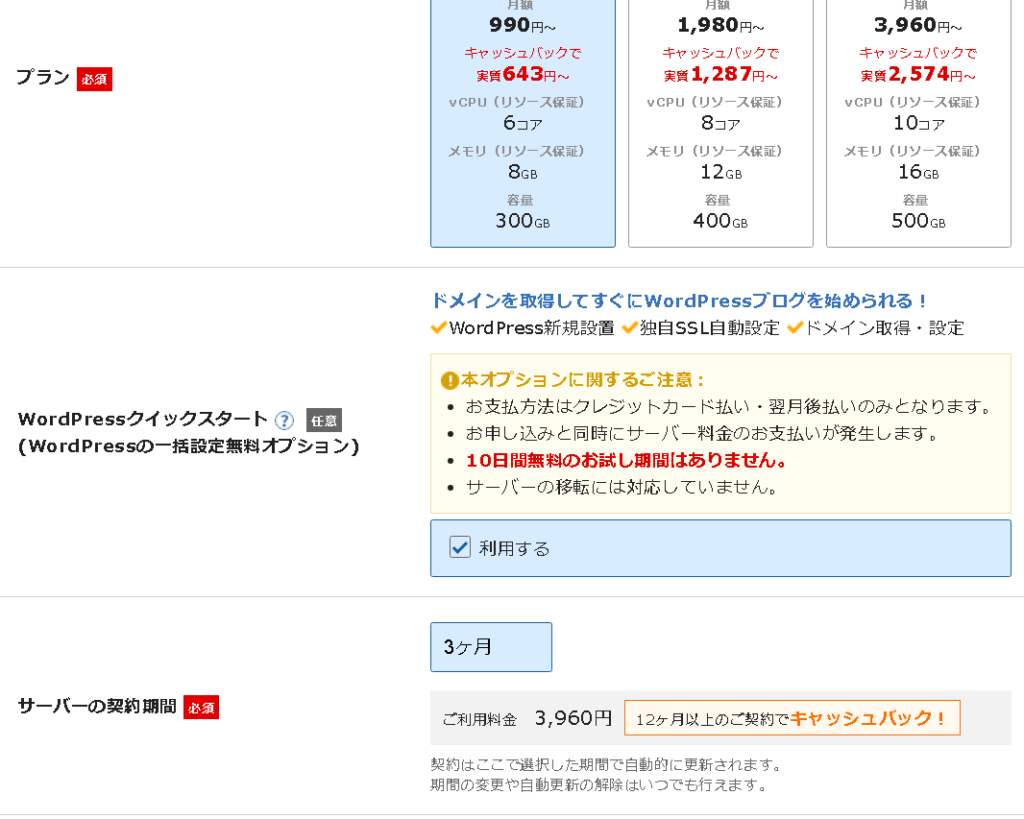
初めてブログに挑戦するなら、試しに3か月でも大丈夫ですよ!
ドメイン契約内容を記入しましょう
次は「ドメイン契約内容」の記入方法を説明していきます。
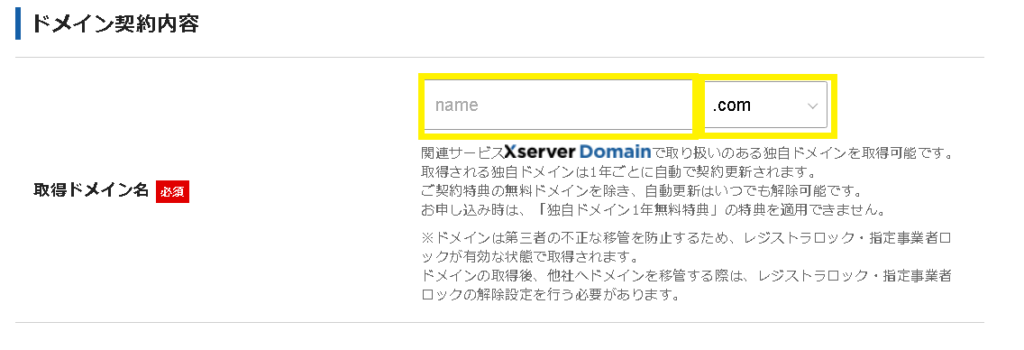
まずドメインとは、私のブログを例にすると「shun-consultation.com」の「shun-consultation」の部分が該当します。
ドメインには決まったルールはありませんのでご自由に決めて大丈夫ですよ!
最後の「ドット(.)」から後の文字は、「.com」「.net」「.org」などがいいですね!
ドメインはどれにすればいいの?
結論から申しますと「.net」「.org」の箇所はどれを選んでもSEO対策には関係ありません。
どれがいいか決めるのが難しければ、自分と同じ「.com」を選んでおけば大丈夫です!
最初に設定したドメインは後から変更が出来ません。ゆっくり決めましょう。
注意点
また、ドメインは他のユーザーと重複しているのは使うことが出来ません。
選んだ際に使用可能になっているものにしましょう!
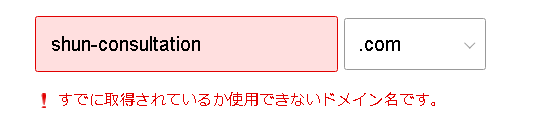
さて、WordPress情報の記入方法を説明します。
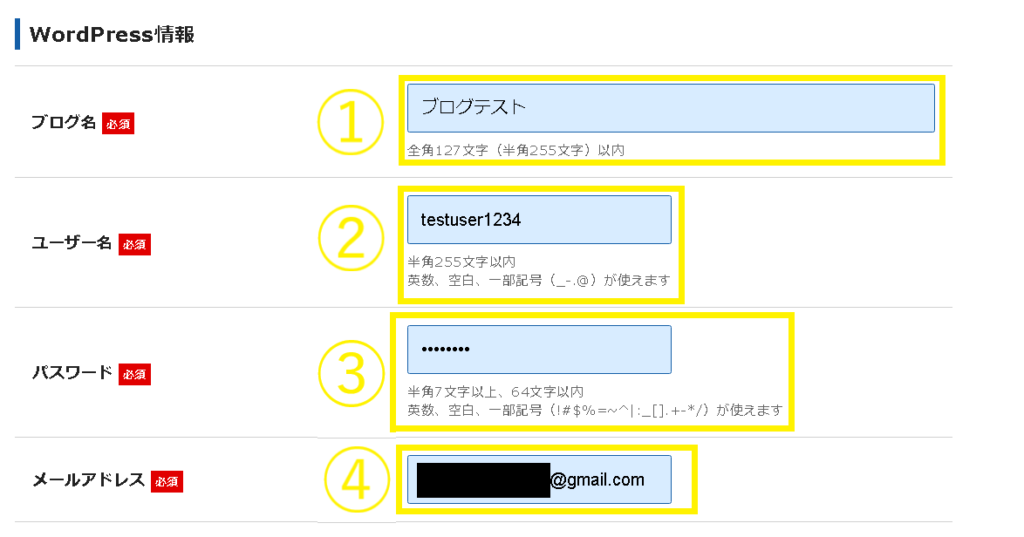
WordPress情報
①ブログ名:あなたのブログ名を記入しましょう(あとから変更できます! とりあえず、「ブログテスト」とかでもOK)
②ユーザー名:半角英数字で記入する
③パスワード:半角英数字で記入する
④メールアドレス:ご自分のスマホ、PC等のメールアドレスを記入してください
次の2点を絶対にメモしてください!
①ユーザー名
②パスワード
WordPressにログインするときに使います。
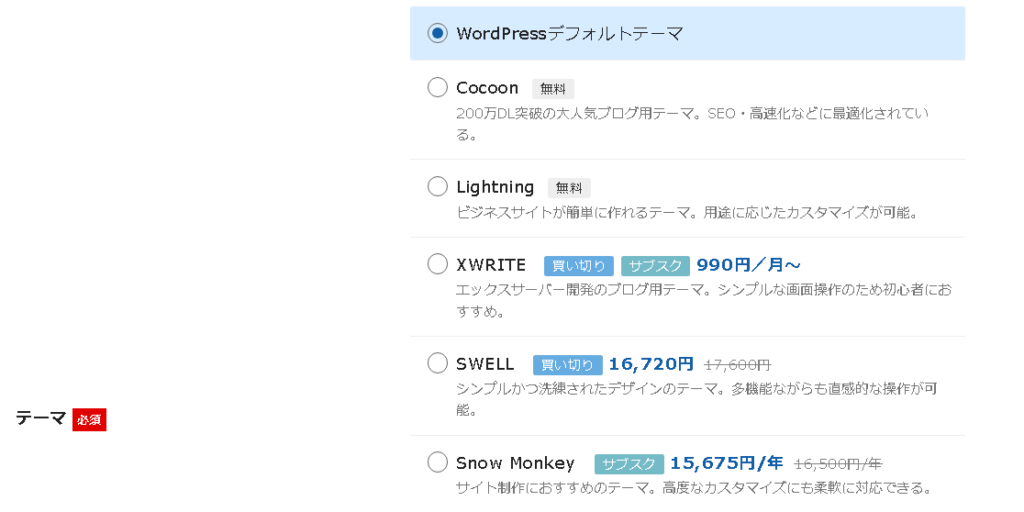
テーマはデフォルトか無料のCocoonを選択しておけばOKです!
おすすめのWordPressテーマに関しては、また別でご紹介します。
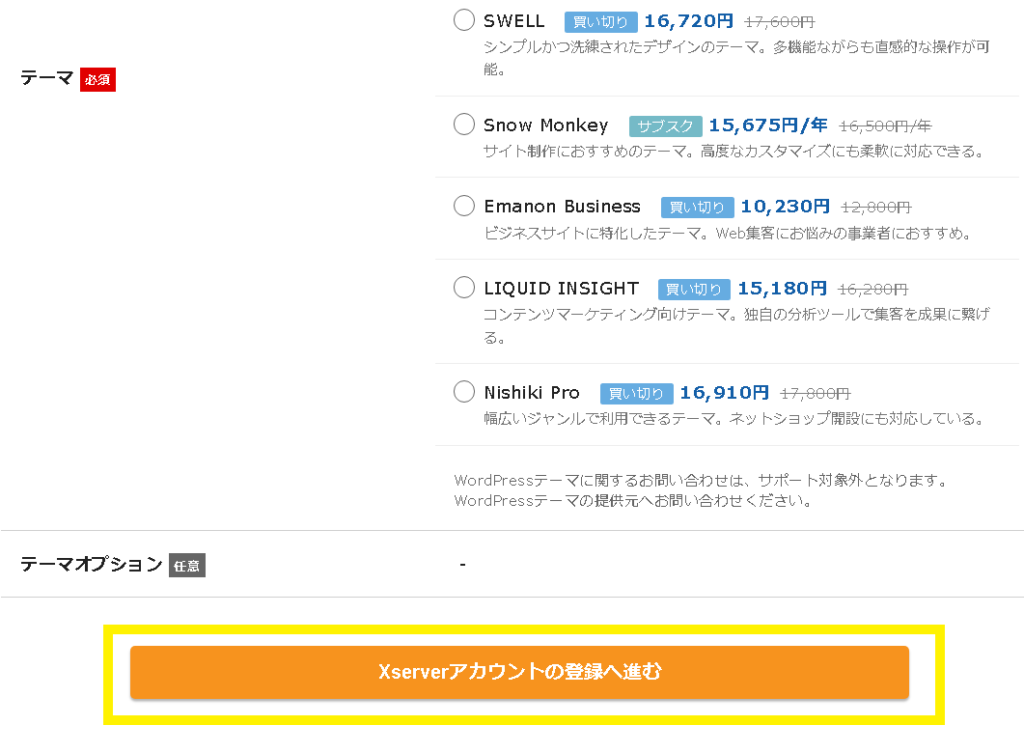
「Xserverアカウントの登録へ進む」をクリックしましょう!
次はお客様情報を記入していきましょう!
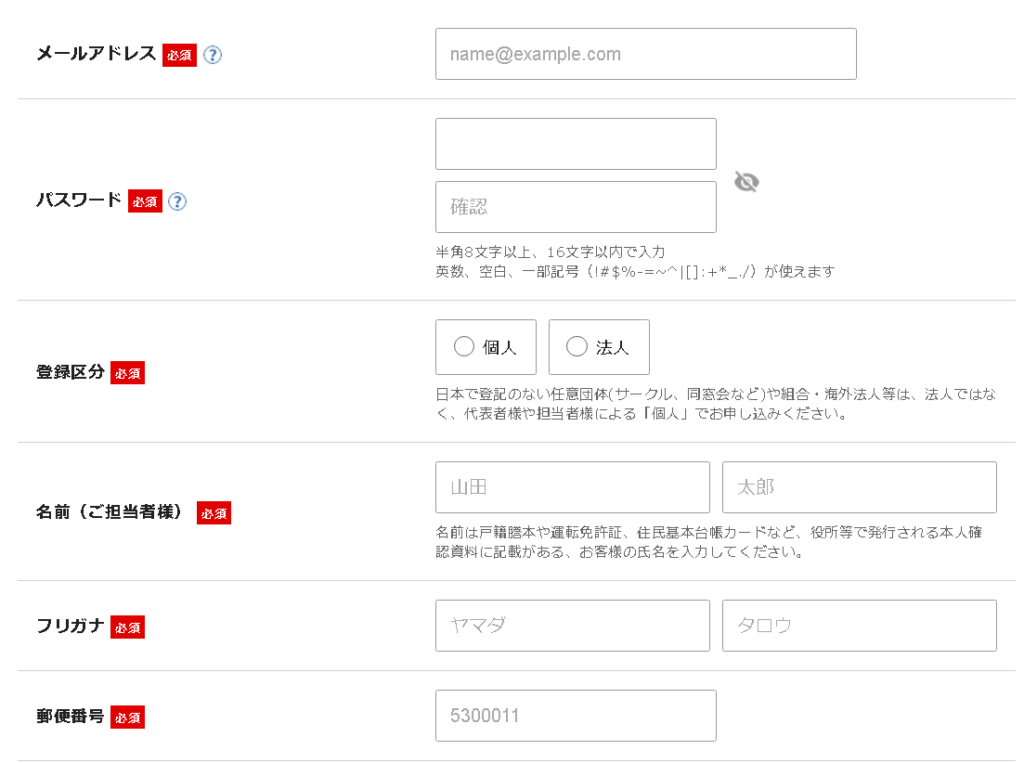
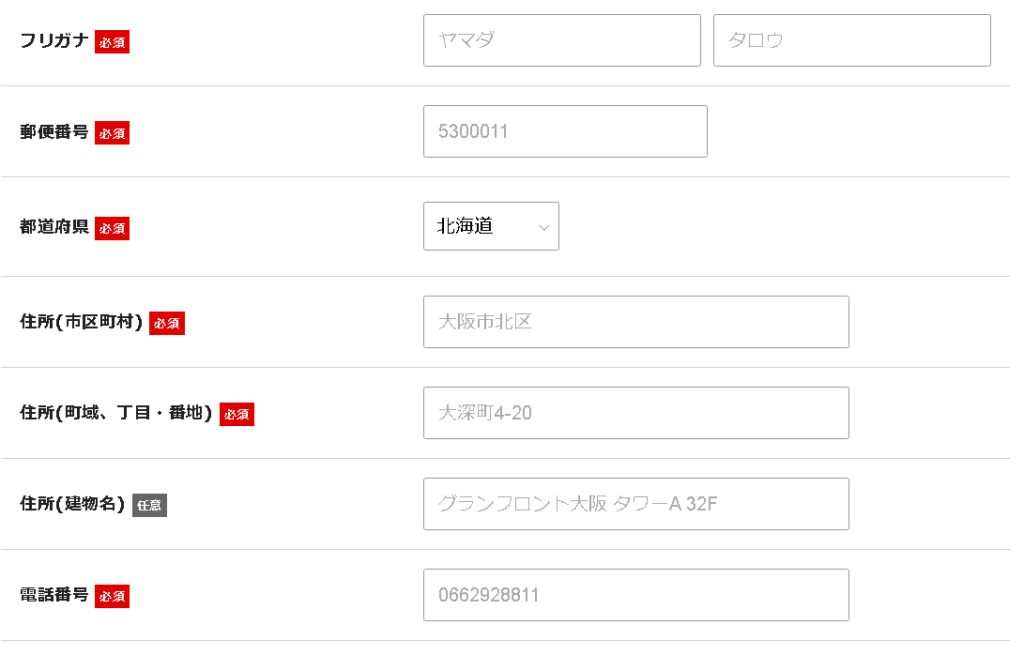
次は「お支払い方法」の入力画面になります。 クレジットカードを持っている方であれば、「クレジットカード」を選んで頂ければ問題ありません!
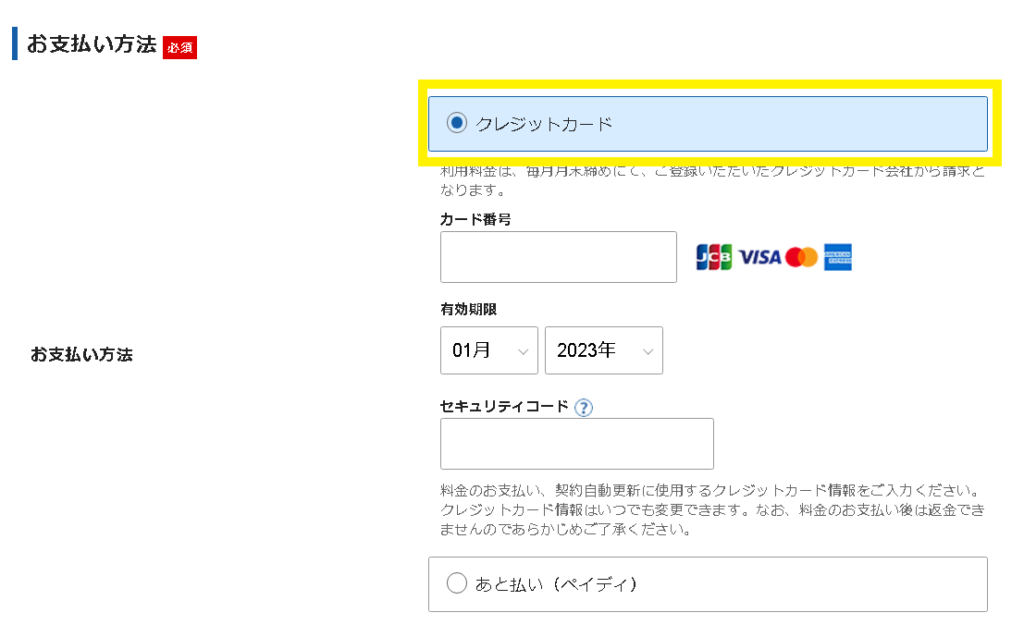
クレジットカードを持っていなければ、「コンビニ、銀行」でもお支払い可能です! この場合は「翌月後払い」になります。
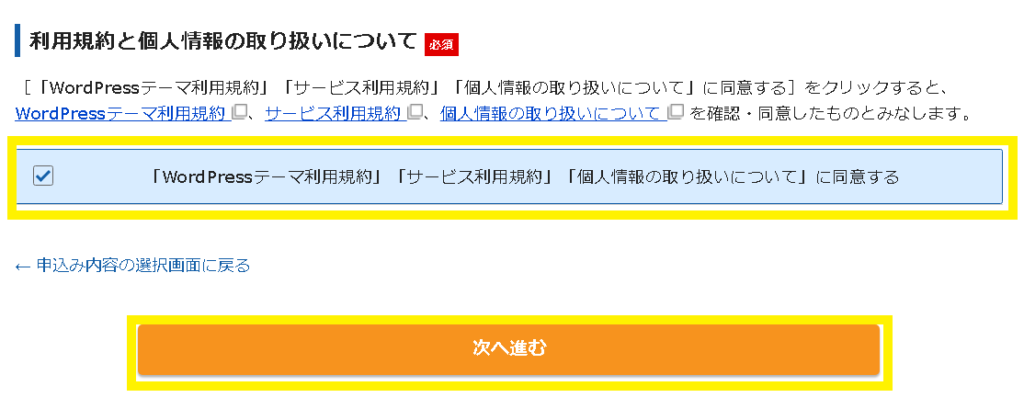
確認事項の同意画面になります。 「利用規約と個人情報に関する公表事項」を確認して、よろしければ「同意欄」にチェックを入れましょう!
チェックを入れましたら、すぐ下の「次へ進む」をクリックしてください!
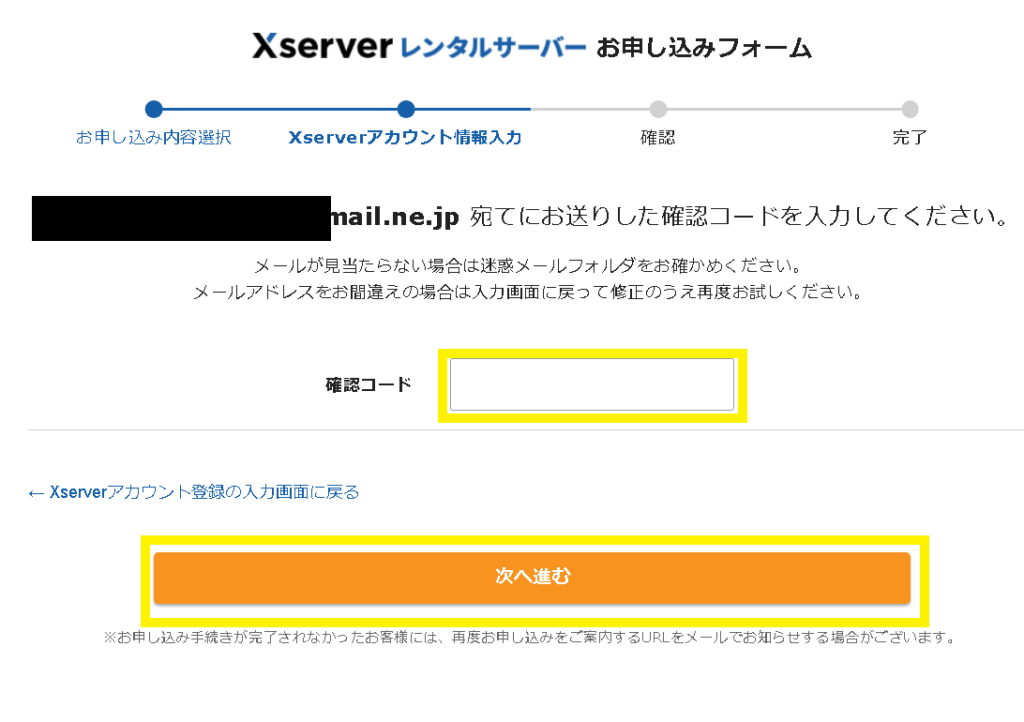
先ほど登録したメールアドレス宛にメールが送られてきます。メール内の「認証コード」を入力して「次へ進む」をクリックします。
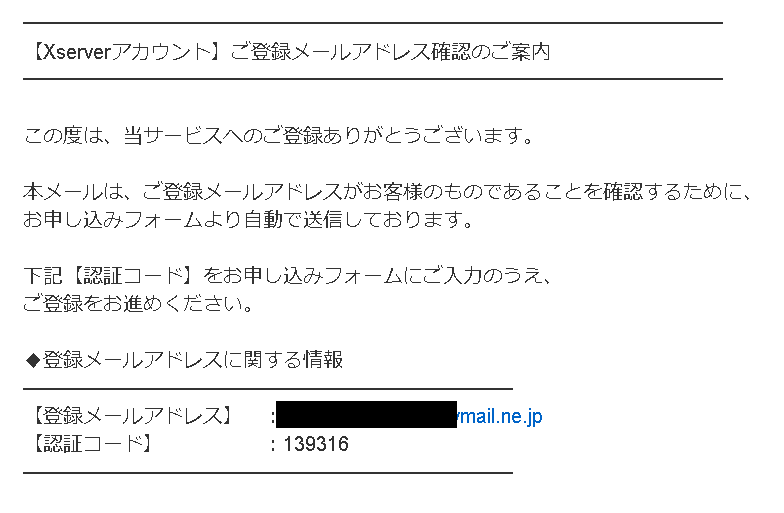
メール内の「認証コード」を入力しましょう!
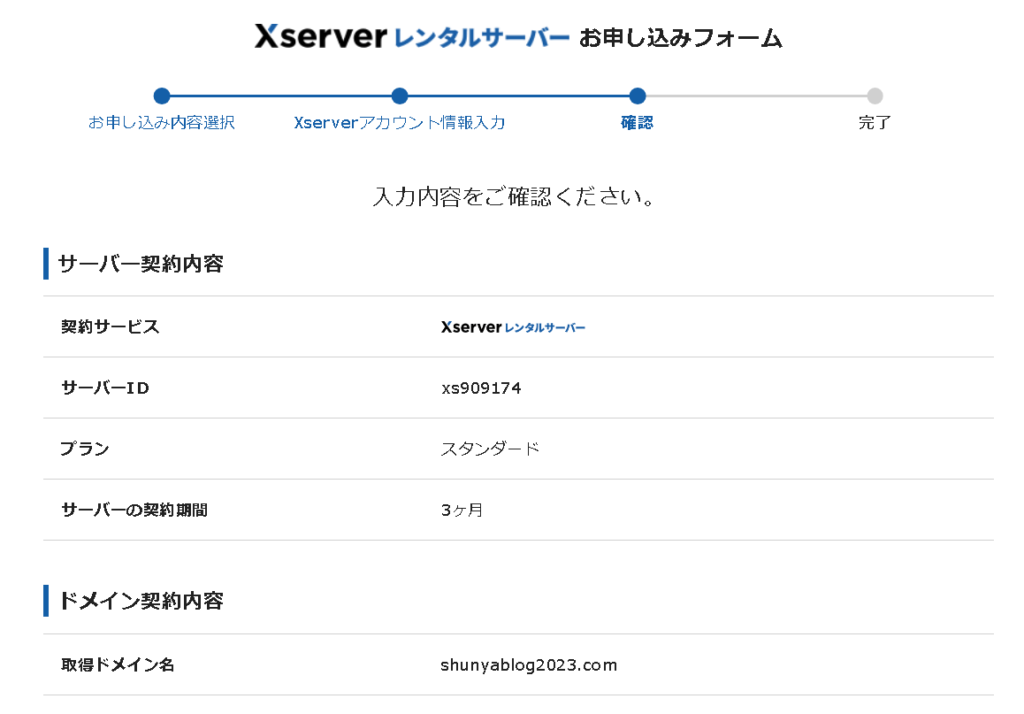
「入力内容をご確認ください」という画面になりますので確認しましょう! 問題なければ「SMS・電話認証へ進む」を押してください!
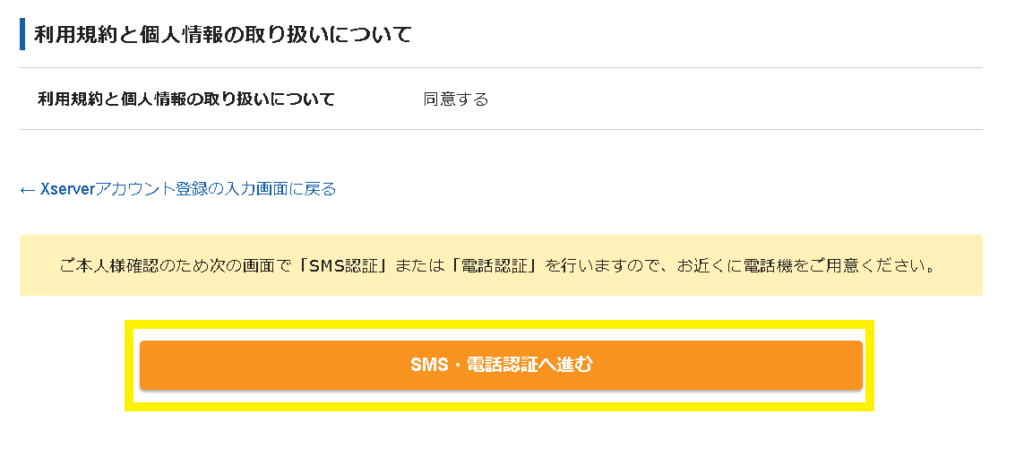
SMS・電話認証をしよう
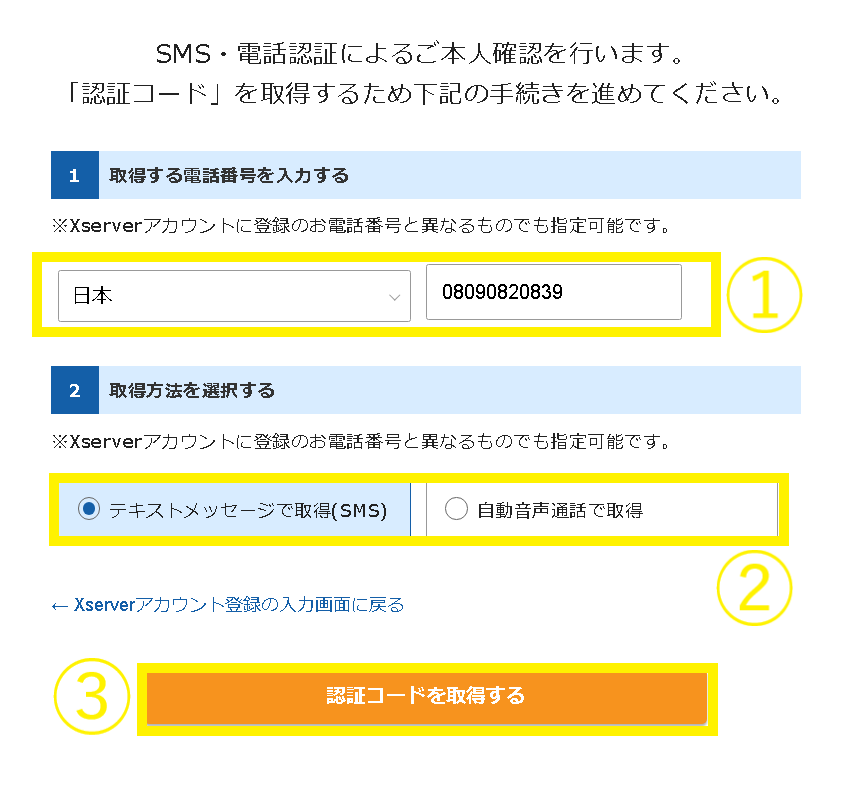
ポイント
①日本にカーソルを合わせて、右の欄に電話番号を入力します!
②取得方法を選びます!
③「認証コードを取得する」を押します!
すると、次のような画面に移ります。
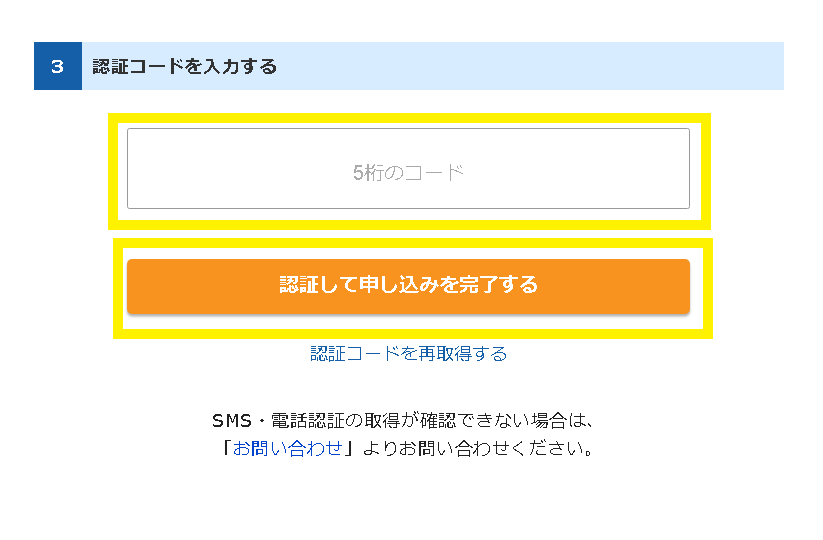
ポイント
「テキストメッセージで取得(SMS)」を選んだ場合は、5桁のコードが送られてくるので 上記の画面で入力して「認証して申し込みを完了する」をクリックしましょう!
「自動音声通話で取得」を選んだ場合は電話がかかってきます。電話にでると自動音声が5桁のコードを 伝えてくれます。あとは、上記同様に「申し込みを完了する」をクリックしましょう。
もし認証コードがうまく入手することが出来なくても安心してください! 「認証コードを再取得する」を押せば大丈夫です!
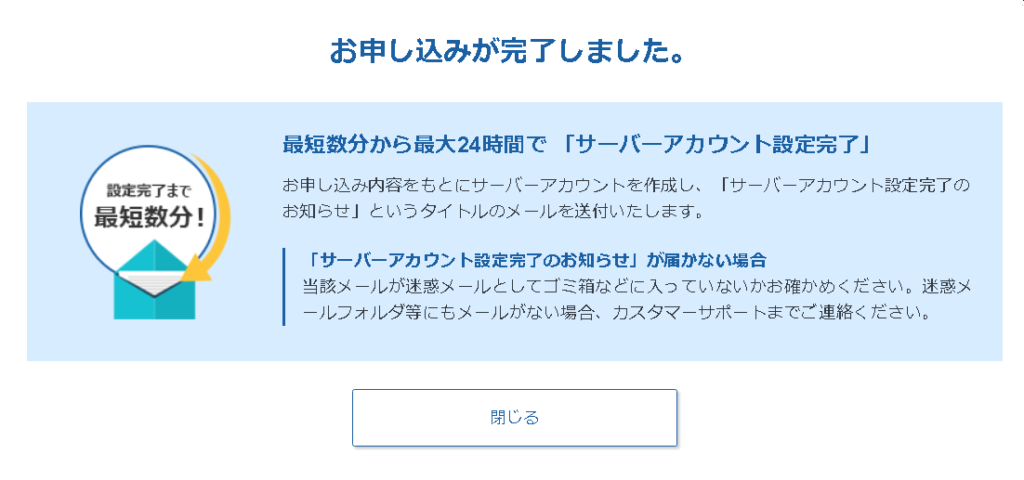
「お申込みが完了しました」という画面に切り替わると思います! お疲れさまでした!これでエックスサーバーのお申込みができました。
ブログにアクセスできるまで数時間かかる場合もあります。(最長で24時間)
WordPressにログインをする
まずはWordPressにログインしてみましょう!

メールボックスを確認してみてください。「【Xserver】◾️重要◾️サーバーアカウント設定完了のお知らせ」というメールが届いていると思うので それを開いてください。
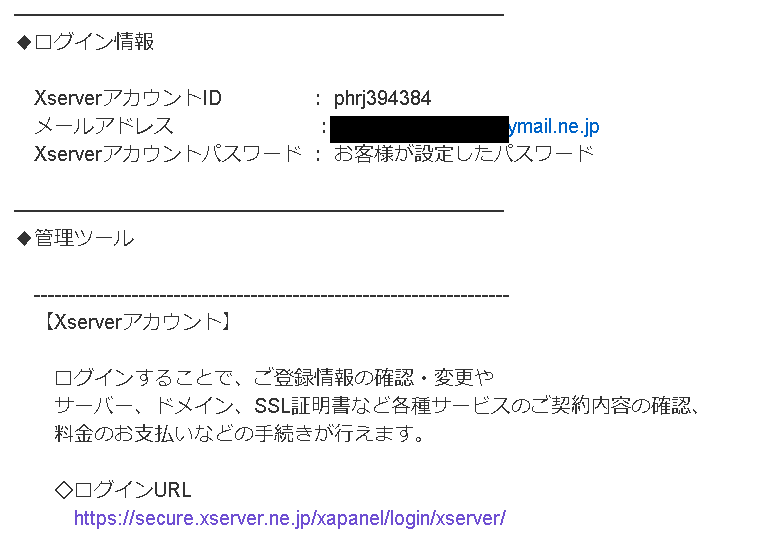
アカウントIDなどが確認できると思います。もう少し下にページを移動させてください。
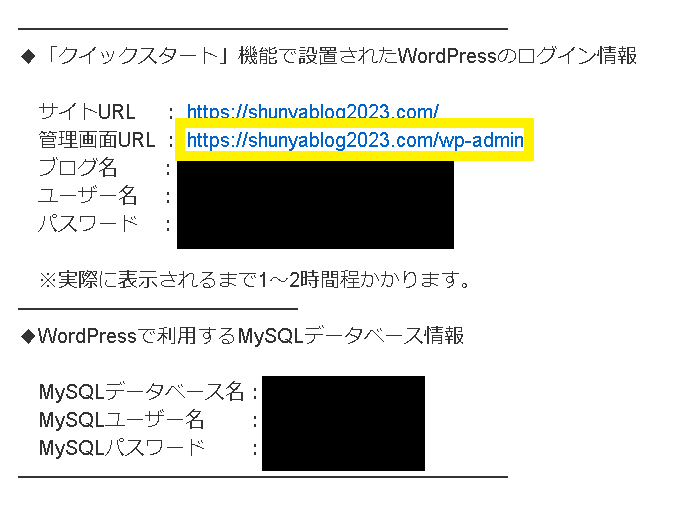
すると上記画像の「管理画面URL」があるはずです!このリンクを押すとWordPress管理画面にアクセスできますよ。
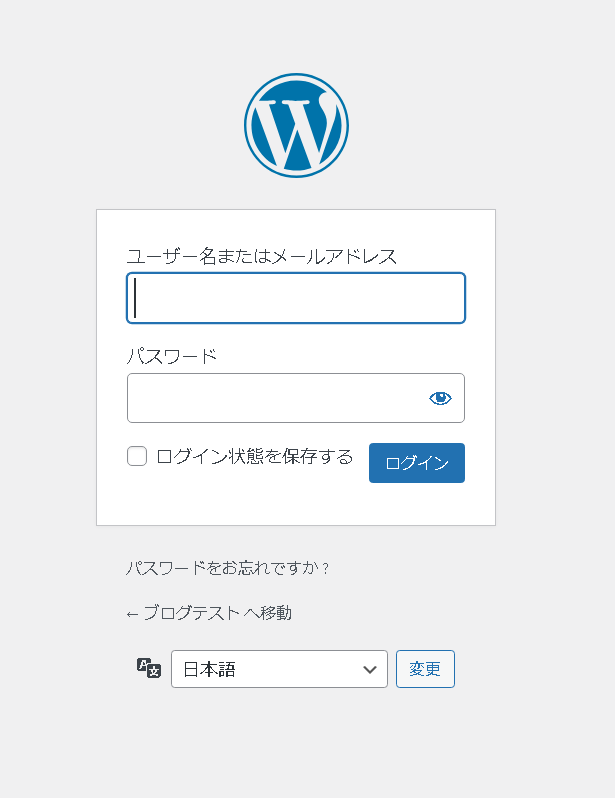
上記の画面がワードプレスのログイン画面になります。ここで、最初にメモをしておいた「ユーザー名」「パスワード」の出番です! それぞれ入力してログインします。
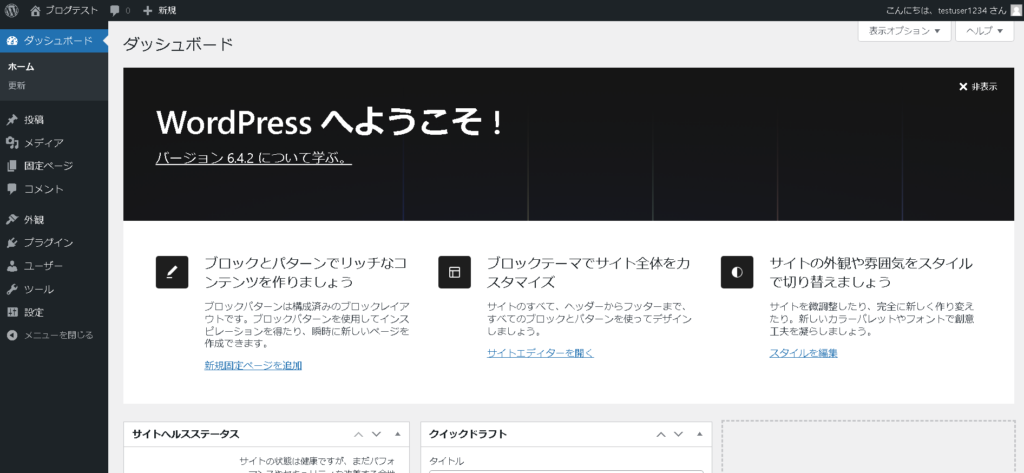
上記が「ダッシュボード」と呼ばれるWordPress管理画面です。この画面になればログイン完了です。
ワードプレスブログの始め方はこれで完了です。ここからは「初期設定」の説明をしていきます!
上手くできない場合は、しばらく間をあけてからもう一度ログインしてみましょう!
繰り返しになる部分もありますが、次の情報は無くさないようメモをとっておいてください!
メモしておきましょう!
・XserverアカウントID
・管理画面URL
・WordPressユーザー名
・WordPressログインパスワード
「【Xserver】◾️重要◾️サーバーアカウント設定完了のお知らせ」というメールも削除しないように保存しておくとOK!
WordPressブログの初期設定おすすめ
初期設定クリアまでもう少しです!
次の8つが必須の初期設定になります。それでは説明していきます!
必ずやりましょう!初期設定8つ
①テーマを設定してブログデザインを決める
②アフィリエイト必須のASPに登録しよう(無料)
③便利なツールを設定しよう
④Googleサーチコンソールに登録する
⑤Googleアナリティクスに登録する
⑥パーマリンクの設定
⑦WordPressにプラグインを入れる
⑧最低限必要な固定ページを作っておこう
①テーマ、②ASP登録、③ツールの設定はブログを始めるなら必須です! 今のうちに設定しておきましょう。
①テーマを設定してブログデザインを決める
最初にやることは「テーマを設定してブログデザインを決める」ことです!
WordPressのテーマを導入するとブログの外観が整えられます。つまりブログデザインがテーマによって決まるのですね!
どのWordPressテーマ使うかによって、ブログのユーザーに影響を及ぼします! なぜなら、テーマの機能やブログのデザインなどがそれぞれ異なるからです。
これからブログを初めて収益化させていきたいと考えている方にはAFFINGERを超おすすめします!
ちなみに、このブログもAFFINGERを使っています。
「どのテーマにすればいいか分からない」という方もいらっしゃると思います。 WordPressのテーマについては、以下の記事で紹介しています。ご参考にしてください!
WordPressブログで稼ぐのに必須のテーマとは?おすすめ3選!
②アフィリエイト必須のASPに登録しよう(無料)
ブログアフィリエイトにはASPが必須なのですが、まず「ASP」がなぜ必要になるのか説明します!
なぜ登録必須なのか? それは、ASPを使わないとほとんどの人は紹介できる商品持っていないから。つまり稼ぐことが出来ないのです。
ブログを始めたばかりの人はたいてい自社商品を持っていませんよね。
ASPを使うことで「他社の商品」を紹介することができます。その結果、報酬を頂くことで収益が出るんですね。
ブログを運営している人の9割はASPを使って収益を出しています!
しかもASPは無料で使うことが出来ます。詳細は下記の記事をご覧ください。 必ず無料登録しておきましょう!
③便利なツールを設定しよう
続いては、ブログを運営していく際に便利なツールを設定しましょう!
例えば、普段記事を書いていく際にキーワード順位を計測したり、Googleの解析ツールを使ったりしています。
もちろん全てのツールを使う必要はありません! しかし、私がブログで収益を上げることが出来たのは、言うまでもなくツールを使ったからであると確信しています!
どんなツールがあるのか、ざっと見ておくといいでしょう。
④Googleサーチコンソールに登録する
Googleサーチコンソールに登録しましょう!
色々メリットがありますが、特に次①~③の情報を見れるのが重要です!
ポイント
①投稿した記事の順位
②自分の記事がどれくらいクリックされているのか
③ユーザーがどの単語で検索して、自分の記事を見ているのか
④その他:インデックス登録やサイトマップ送信など
新しい記事を書くときや、一度投稿した記事をリライトするときに使っています。 絶対登録しときましょう!
Googleサーチコンソールの設定、使い方を解説!「ブログ初心者向け」
⑤Googleアナリティクスに登録する
Googleアナリティクスは、自分のブログを分析することができるツールです。
主に次の4点を把握することが出来るのがメリットです。
ポイント
①ユーザーが自分のブログを見るときに、スマホとPCどちらを使っているか
②どれくらい自分の記事に滞在しているか
③どれくらいのユーザーがブログを見ているか
④どんな地域の人がブログを見てくれているのか
自分のブログを客観的に見て、さらに改善していくことでブログは成長します! Googleアナリティクスは絶対に登録しておきましょう!
⑥パーマリンクの設定
パーマリンクとは記事のURLのことです!
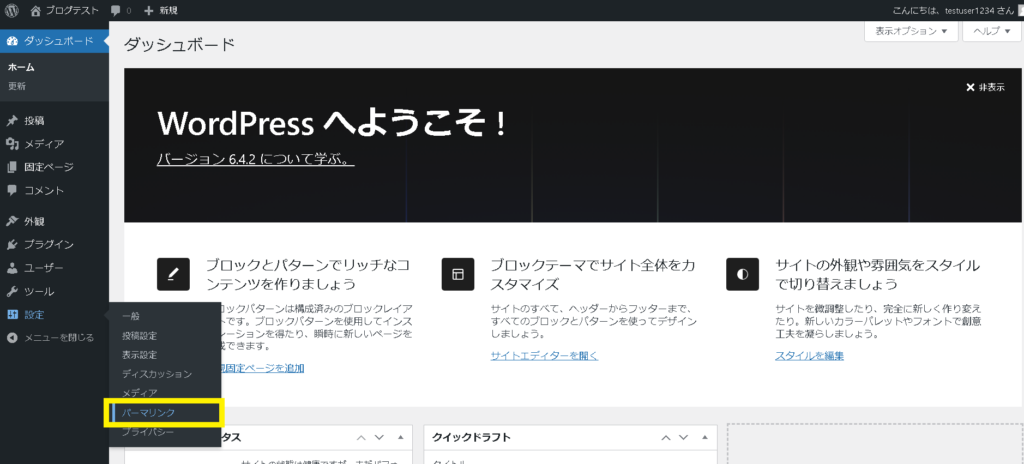
まずダッシュボード(WordPress管理画面)を開いて、「設定」→「パーマリンク設定」を押してください!
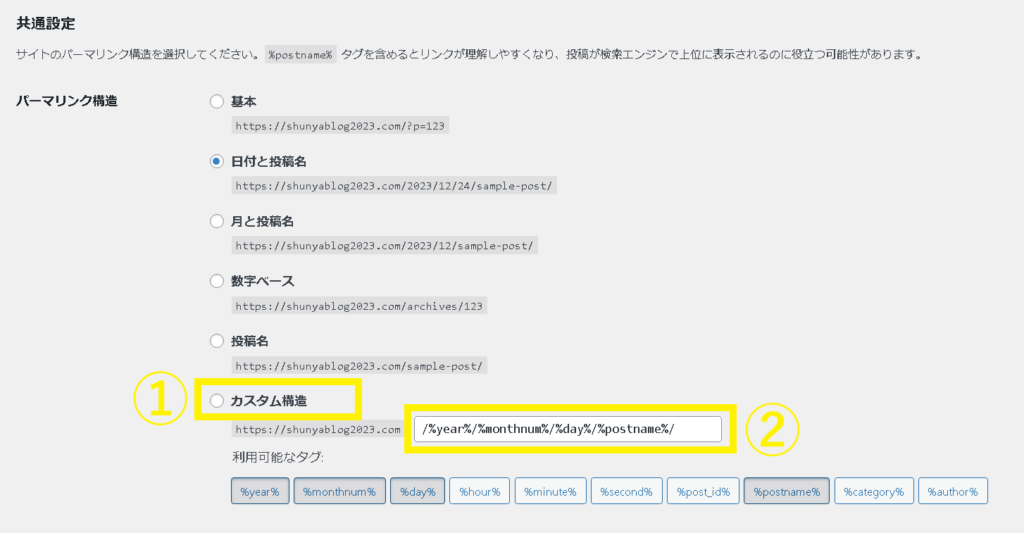
①共通設定の中になる「カスタム構造」をクリックします!
②画像の空欄の箇所に「/%postname%」と入力してください!
①共通設定の中になる「カスタム構造」をクリックします! ②画像の空欄の箇所に「/%postname%」と入力してください!
カスタム構造の空欄に入力すると次のようになります!

入力しましたら「変更を保存」をしてパーマリンクの設定は完了です!
今後、記事を書いていくときにパーマリンクの設定をしましょう。
具体的には、「ブログ 書き方」という記事を書こうと思ったときは、パーマリンクは「writing-technique」にするといい感じです!
また、パーマリンクは基本的に英語(もしくはローマ字)にしましょう!
パーマリンクの設定はこれで完了です!
⑦WordPressにプラグインを入れる
WordPressにプラグインを入れましょう!
プラグインはスマホで例えるとアプリのようなものです。
プラグインはWordPressブログを運営していくときに役立つものが多いですよ!
例えばこんなプラグインがあります!
プラグインの例5つ
①目次を作成:Table of Contents Plus
②お問い合わせフォームを作成:Contact Form 7
③スパム防止対策になる:Akismet Anti Spam
④サイトマップを作成:XML Sitemap & Google News
⑤バックアップをしてくれる:BackWPup
プラグインは必ず導入したほうがいいでしょう!
効果的で実用的なプラグインについて、詳細は下記の記事をご参考にしてください!
内部リンク:プラグイン
⑧最低限必要な固定ページを作っておこう
最低限必要な固定ページを作っておきましょう!
固定ページとは、例えば「お問い合わせフォーム」などのように、普通の記事とは別のカテゴリーのページの記事のことです。
次の4つの固定ページは最初に作っておきましょう!
最低限作っておくべき固定ページ4つ
①サイトマップ
②プロフィール
③お問い合わせフォーム
④プライバシーポリシー(免責事項)
どんな固定ページが必要なのか、作り方など詳細は下記の記事をご参考に!
内部リンク:固定ページ
その他、よくあるQ&A5つ
ここで、よくあるQ&Aを5つご紹介します
① WordPressのメリットとデメリットとは?
WordPressのメリットとデメリットはそれぞれ以下のようになります。
デメリット
運営コストが発生すること
独自ドメインとサーバーをレンタルした場合、月に1000円ほどの費用がかかります。
メリット
①資産性があり副業に向いている
②デザインなどの優秀な機能が揃っている
③無料ブログより収益化しやすい
④WordPressの運営スキルが身につく
また、WordPressでブログを始めると収益化しやすいという強みがあります。
理由は3点
収益化しやすい理由
①SEO対策ができる
②サイトのデザインを好きなようにカスタマイズできる
③広告の位置も決めることが可能
デメリットはブログを運営するために費用がかかることです。独自ドメインとサーバーのレンタル代が、大体月に1000円ほど かかります。 ただコスパは圧倒的に優れています!
例えば、せどりなどのように在庫をかかえることもありませんし、月1000円の費用で月10万円を 狙えるのがブログのメリットですよね。 そう考えると、やはりWordPressブログはおすすめです!
② WordPressを無料で使うことはできるの?
WordPressは無料で使うことはできるのでしょうか?
結論、無料で使うことができます。ただし、ブログで収益をあげたいとお考えであれば推奨できません。
理由は3点
無料ブログのデメリット
①広告を自由に配置することができない
②制限があり、デザインや機能をカスタマイズできない
③検索エンジンからの集客力が低く、収益につながりにくい
有料と無料どちらがいいのか、詳細は下記の記事をご覧ください!
内部リンク:有料ブログ、無料ブログメリット、デメリット
③メールが全く来なくて困ってます
メールが来なくて困っている場合は、メールアドレスの確認をしてみましょう!
もし入力ミスがあったとしても安心してください!エックスサーバーのサポートセンターに事情を説明すれば対応してくれます!
もしくは、迷惑メールフォルダに届いている可能性もあります。あわせてご確認ください!
④設定完了のメールが届かないとき
WordPress設定完了のメールが届かないときは、基本的には待っていれば大丈夫です。
1日経ってもメールが来ない場合はサポートセンターにお問い合わせしましょう。 WordPress設定の処理中、もしくは審査中で少し時間がかかっている可能性があります。
設定完了まで、1日かかる場合もあることを念頭に入れておきましょう!
繰り返しになりますが、1日経っても届かない場合はサポートセンターにお問い合わせしてください。
⑤初期設定まで終わりました!次はどうすればいい?
初期設定まで終わりましたという方。お疲れさまでした!
ここからは早速記事を書いていきましょう。
どこから手を付ければいいか分かるようにロードマップをご用意しました! 下記の記事を参考にして、各ステップを進めていきましょう。 月5万円稼ぐロードマップ